Setelah Microsoft Excel dikembangkan ke versi 2010, menawarkan lebih banyak kejutan dari sebelumnya. Dalam rangka menghadapi ton data yang besar, Anda tidak bisa mengabaikan peran penting Excel bermain di pekerjaan sehari-hari. Namun, baik untuk pemula dan pengguna tingkat lanjut, masih banyak tips berguna dan trik yang pasti diabaikan. Berikut adalah 20 berguna Excel spreadsheet rahasia Anda mungkin tidak tahu. Harap dicatat bahwa semua fungsi ini didasarkan pada Microsoft Excel 2010.
1. Satu Klik untuk Pilih Semua
Anda mungkin tahu bagaimana untuk memilih semua dengan menggunakan Ctrl + pintas A, tapi sedikit yang tahu bahwa dengan hanya satu klik tombol sudut, seperti yang ditunjukkan pada gambar di bawah, semua data akan dipilih dalam hitungan detik.
2. Buka Excel File di Massal
Daripada membuka file satu per satu ketika Anda memiliki beberapa file yang Anda butuhkan untuk menangani, ada cara praktis untuk membuka mereka semua dengan satu kali klik. Pilih file yang ingin membuka kemudian tekan tombol Enter pada keyboard, semua file akan terbuka secara bersamaan.
3. Pergeseran Antara berbeda File Excel
Bila Anda memiliki spreadsheet yang berbeda terbuka, itu benar-benar menjengkelkan pergeseran antara file yang berbeda karena kadang-kadang bekerja pada lembar yang salah dapat merusak seluruh proyek. Menggunakan Ctrl + Tab Anda dapat beralih antara file yang berbeda secara bebas. Fungsi ini juga berlaku untuk file lain seperti tab Windows yang berbeda di Firefox ketika dibuka menggunakan Windows 7.
4. Buat Menu Shortcut Baru
Umumnya ada tiga cara pintas dalam menu atas, yang Save, Undo Typing dan Repeat Typing. Namun, jika Anda ingin menggunakan lebih pintas, seperti Copy dan Cut, Anda dapat mengaturnya sebagai berikut:
File-> Pilihan-> Quick Access Toolbar, menambahkan Cut dan Copy dari kolom kiri ke kanan, simpan. Anda akan melihat dua cara pintas tambah di menu atas.
5. Tambahkan Line Diagonal untuk Cell
Ketika membuat teman sekelas daftar alamat, misalnya, Anda mungkin perlu link diagonal di sel pertama untuk memisahkan atribut yang berbeda dari baris dan kolom. Cara membuatnya? Semua orang tahu bahwa Home-> Font-> Borders dapat mengubah batas yang berbeda untuk sel, dan bahkan menambahkan warna yang berbeda. Namun, jika Anda klik Borders Lebih, Anda akan mendapatkan lebih banyak kejutan, seperti garis diagonal. Klik dan menyimpan-Anda sekarang dapat membuat segera.
6. Tambahkan Lebih dari Satu New Row atau Kolom
Anda mungkin tahu cara untuk menambahkan satu baris atau kolom baru, tapi itu benar-benar limbah banyak waktu jika Anda harus memasukkan lebih dari satu ini dengan mengulangi ini jumlah X aksi kali. Cara terbaik adalah untuk drag dan pilih X baris atau kolom (X adalah dua atau lebih) jika Anda ingin menambahkan baris X atau kolom di atas atau kiri. Klik kanan baris atau kolom yang disorot dan pilih Insert dari menu drop down. Baris baru akan disisipkan di atas baris atau ke kiri kolom pertama Anda pilih.
7. Cepat bergerak dan Salin Data di Sel
Jika Anda ingin memindahkan satu kolom data dalam spreadsheet, cara cepat untuk memilih dan memindahkan pointer ke perbatasan, setelah berubah menjadi panah ikon menyeberang, tarik untuk memindahkan kolom bebas. Bagaimana jika Anda ingin menyalin data? Anda dapat menekan tombol Ctrl sebelum Anda tarik untuk bergerak; kolom baru akan menyalin semua data yang dipilih.
8. Cepat Hapus Tabel Kosong
Beberapa data default akan kosong, karena berbagai alasan. Jika Anda perlu untuk menghapus ini untuk menjaga akurasi, terutama ketika menghitung nilai rata-rata, cara cepat adalah untuk menyaring semua sel kosong dan menghapusnya dengan satu kali klik. Pilih kolom yang ingin Anda filter, pergi ke Data-> Filter, setelah ke bawah tombol menunjukkan, membatalkan Pilih Semua dan kemudian mengambil opsi terakhir, Kosong. Semua tabel-tabel kosong akan segera ditampilkan. Kembali ke Home dan klik Hapus langsung, mereka semua akan dihapus.
9. Cari Vague dengan Wild Card
Anda mungkin tahu bagaimana untuk mengaktifkan pencarian cepat dengan menggunakan shortcut Ctrl + F, tetapi ada dua kartu-Pertanyaan liar utama Mark dan Asterisk-digunakan dalam spreadsheet Excel untuk mengaktifkan pencarian samar. Ini digunakan ketika Anda tidak yakin tentang hasil sasaran. Pertanyaan Mark singkatan satu karakter dan Asterisk merupakan satu atau lebih karakter. Bagaimana jika Anda perlu mencari Question Mark dan Asterisk sebagai akibat sasaran? Jangan lupa tambahkan Line Gelombang di depan.
10. Menghasilkan Nilai Unik di Kolom
Anda menyadari fungsi utama Filter, tetapi hanya sedikit orang menggunakan Filter Lanjutan, yang akan berulang kali diterapkan ketika Anda perlu menyaring nilai unik dari data dalam kolom. Klik untuk memilih kolom dan pergi ke Data-> Lanjutan. Sebuah jendela pop-up akan muncul. Seperti yang ditunjukkan screenshot, klik Salin ke lokasi lain, yang harus sesuai dengan area persegi merah kedua. Kemudian tentukan lokasi target dengan mengetikkan nilai atau mengklik tombol daerah-memilih. Dalam contoh ini, usia yang unik dapat dihasilkan dari Kolom C dan acara di Kolom E. Jangan lupa untuk memilih catatan unik saja, kemudian klik OK. Nilai unik yang menunjukkan dalam kolom E dapat menjadi kontras data asli di C, itulah alasan mengapa dianjurkan untuk menyalin ke lokasi lain.
11. Pembatasan Masukan dengan Validasi Data Fungsi
Dalam rangka mempertahankan validitas data, kadang-kadang Anda perlu membatasi nilai masukan dan menawarkan beberapa tips untuk langkah-langkah lebih lanjut. Misalnya, usia di sheet ini harus bilangan bulat dan semua orang yang berpartisipasi dalam survei ini harus berusia antara 18 dan 60 tahun. Untuk memastikan bahwa data di luar rentang usia ini tidak dimasukkan, pergi ke Data-> data Validation-> Setting, masukan kondisi dan beralih ke Masukan Pesan untuk memberikan petunjuk seperti, "Silakan masukan usia Anda dengan seluruh nomor, yang harus berkisar dari 18 ke 60. "Pengguna akan mendapatkan prompt ini ketika menggantung pointer di daerah ini dan mendapatkan pesan peringatan jika informasi diinput adalah wajar tanpa pengecualian.
12. Cepat Navigasi dengan Ctrl + Panah Tombol
Ketika Anda mengklik Ctrl + tombol apapun panah pada keyboard, Anda bisa melompat ke tepi lembar dalam arah yang berbeda. Jika Anda ingin melompat ke baris bawah dari data, hanya mencoba untuk klik Ctrl + tombol panah bawah.
13. Transpose Data dari Row ke Kolom
Anda akan menggunakan fitur ini jika Anda ingin merefleksikan data yang untuk mendapatkan tampilan yang lebih baik; Namun, mengetik ulang semua data akan menjadi hal terakhir yang Anda perlu lakukan jika Anda tahu bagaimana menggunakan fungsi Transpose di Tempel. Berikut caranya: menyalin area yang ingin untuk merefleksikan, memindahkan pointer ke lokasi kosong lain. Pergi ke Home-> Paste-> transpose, perlu diketahui bahwa fungsi ini tidak akan mengaktifkan sampai Anda menyalin data pertama.
14. Sembunyikan data contoh data umur
Hampir semua pengguna tahu bagaimana menyembunyikan data dengan mengklik kanan untuk memilih fungsi Hide, tetapi hal ini dapat dengan mudah melihat jika hanya ada sedikit data. Cara terbaik dan termudah untuk menyembunyikan data secara menyeluruh adalah dengan menggunakan fungsi Format Cells. Pilih daerah dan pergi ke Home-> Font-> Open Format Cells-> Nomor Tab-> Custom-> Ketik ;;; -> Klik OK, maka semua nilai-nilai di daerah akan terlihat, dan hanya dapat ditemukan di daerah pratinjau di sebelah tombol Function.
15. Compose Teks dengan &
Formulasi yang rumit tidak perlu, selama Anda tahu bagaimana menggunakan &. Anda dapat menulis teks bebas dengan simbol ini. Di bawah ini saya memiliki empat kolom dengan teks yang berbeda, tapi bagaimana jika saya ingin menulis mereka untuk satu nilai dalam satu sel? Pertama, menemukan sel yang menunjukkan hasil terdiri, menggunakan formulasi dengan & seperti yang ditunjukkan pada gambar di bawah. Klik Enter: semua teks di A2, B2, C2 dan D2 akan terdiri bersama-sama untuk menjadi LizaUSA25 @ di F2.
16. Mengubah Text Huruf Kapital
Dengan semua trik berbagi di sini, saya sudah mencoba yang terbaik untuk menghindari rumusan yang rumit. Namun masih ada beberapa sederhana dan mudah digunakan formulasi menunjukkan, seperti UPPER, LOWER dan PROPER, yang dapat mengubah teks untuk tujuan yang berbeda. UPPER akan memanfaatkan semua karakter, RENDAH dapat mengubah teks ke semua huruf kecil dan PROPER hanya akan memanfaatkan karakter pertama dari sebuah kata.
17. Nilai Masukan Dimulai dengan 0
Ketika nilai input dimulai dengan nol, Excel akan menghapus nol secara default. Daripada ulang Format Cells, masalah ini dapat dengan mudah dipecahkan dengan menambahkan tanda kutip tunggal menjelang nol pertama, seperti yang ditunjukkan.
18. Mempercepat Memasukkan Syarat Complicated dengan AutoCorrect
Jika Anda perlu mengulang nilai yang sama dan itu adalah rumit untuk masukan, cara terbaik adalah dengan menggunakan fungsi AutoCorrect, yang akan menggantikan teks dengan teks yang benar. Mengambil nama saya, Liza Brown, misalnya, yang dapat diganti dengan LZ. Oleh karena itu, setiap kali saya masukan LZ, dapat AutoCorrect untuk Liza Brown. Pergi ke File-> Pilihan-> Proofing-> AutoCorrect Options dan masukan Ganti teks dengan teks yang benar di daerah persegi panjang merah, seperti di bawah ini.
Ada beberapa cara untuk mengubah nama lembar, dan sebagian besar pengguna akan klik kanan untuk memilih Rename, yang sebenarnya limbah banyak waktu. Cara terbaik adalah dengan hanya klik dua kali, maka Anda dapat mengubah nama itu langsung.
Sekian dulu tips dari saya selamat mencoba, kalo suka like dan share ya.... :)
1. Satu Klik untuk Pilih Semua
Anda mungkin tahu bagaimana untuk memilih semua dengan menggunakan Ctrl + pintas A, tapi sedikit yang tahu bahwa dengan hanya satu klik tombol sudut, seperti yang ditunjukkan pada gambar di bawah, semua data akan dipilih dalam hitungan detik.
 |
| Satu Klik untuk Pilih Semua |
2. Buka Excel File di Massal
Daripada membuka file satu per satu ketika Anda memiliki beberapa file yang Anda butuhkan untuk menangani, ada cara praktis untuk membuka mereka semua dengan satu kali klik. Pilih file yang ingin membuka kemudian tekan tombol Enter pada keyboard, semua file akan terbuka secara bersamaan.
 |
Buka Excel File di Massal |
3. Pergeseran Antara berbeda File Excel
Bila Anda memiliki spreadsheet yang berbeda terbuka, itu benar-benar menjengkelkan pergeseran antara file yang berbeda karena kadang-kadang bekerja pada lembar yang salah dapat merusak seluruh proyek. Menggunakan Ctrl + Tab Anda dapat beralih antara file yang berbeda secara bebas. Fungsi ini juga berlaku untuk file lain seperti tab Windows yang berbeda di Firefox ketika dibuka menggunakan Windows 7.
 |
Pergeseran yang berbeda File Excel |
4. Buat Menu Shortcut Baru
Umumnya ada tiga cara pintas dalam menu atas, yang Save, Undo Typing dan Repeat Typing. Namun, jika Anda ingin menggunakan lebih pintas, seperti Copy dan Cut, Anda dapat mengaturnya sebagai berikut:
File-> Pilihan-> Quick Access Toolbar, menambahkan Cut dan Copy dari kolom kiri ke kanan, simpan. Anda akan melihat dua cara pintas tambah di menu atas.
 |
| Buat Shortcut Menu Baru |
5. Tambahkan Line Diagonal untuk Cell
Ketika membuat teman sekelas daftar alamat, misalnya, Anda mungkin perlu link diagonal di sel pertama untuk memisahkan atribut yang berbeda dari baris dan kolom. Cara membuatnya? Semua orang tahu bahwa Home-> Font-> Borders dapat mengubah batas yang berbeda untuk sel, dan bahkan menambahkan warna yang berbeda. Namun, jika Anda klik Borders Lebih, Anda akan mendapatkan lebih banyak kejutan, seperti garis diagonal. Klik dan menyimpan-Anda sekarang dapat membuat segera.
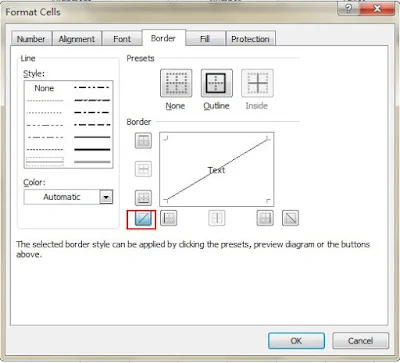 |
| Tambahkan Garis Diagonal untuk Cell |
6. Tambahkan Lebih dari Satu New Row atau Kolom
Anda mungkin tahu cara untuk menambahkan satu baris atau kolom baru, tapi itu benar-benar limbah banyak waktu jika Anda harus memasukkan lebih dari satu ini dengan mengulangi ini jumlah X aksi kali. Cara terbaik adalah untuk drag dan pilih X baris atau kolom (X adalah dua atau lebih) jika Anda ingin menambahkan baris X atau kolom di atas atau kiri. Klik kanan baris atau kolom yang disorot dan pilih Insert dari menu drop down. Baris baru akan disisipkan di atas baris atau ke kiri kolom pertama Anda pilih.
 |
| Tambahkan Lebih dari Satu New Row / Kolom |
7. Cepat bergerak dan Salin Data di Sel
Jika Anda ingin memindahkan satu kolom data dalam spreadsheet, cara cepat untuk memilih dan memindahkan pointer ke perbatasan, setelah berubah menjadi panah ikon menyeberang, tarik untuk memindahkan kolom bebas. Bagaimana jika Anda ingin menyalin data? Anda dapat menekan tombol Ctrl sebelum Anda tarik untuk bergerak; kolom baru akan menyalin semua data yang dipilih.
 |
| Pindahkan Speedy dan Copy data di Sel |
8. Cepat Hapus Tabel Kosong
Beberapa data default akan kosong, karena berbagai alasan. Jika Anda perlu untuk menghapus ini untuk menjaga akurasi, terutama ketika menghitung nilai rata-rata, cara cepat adalah untuk menyaring semua sel kosong dan menghapusnya dengan satu kali klik. Pilih kolom yang ingin Anda filter, pergi ke Data-> Filter, setelah ke bawah tombol menunjukkan, membatalkan Pilih Semua dan kemudian mengambil opsi terakhir, Kosong. Semua tabel-tabel kosong akan segera ditampilkan. Kembali ke Home dan klik Hapus langsung, mereka semua akan dihapus.
 |
| Cara cepat Delete Sel Kosong |
9. Cari Vague dengan Wild Card
Anda mungkin tahu bagaimana untuk mengaktifkan pencarian cepat dengan menggunakan shortcut Ctrl + F, tetapi ada dua kartu-Pertanyaan liar utama Mark dan Asterisk-digunakan dalam spreadsheet Excel untuk mengaktifkan pencarian samar. Ini digunakan ketika Anda tidak yakin tentang hasil sasaran. Pertanyaan Mark singkatan satu karakter dan Asterisk merupakan satu atau lebih karakter. Bagaimana jika Anda perlu mencari Question Mark dan Asterisk sebagai akibat sasaran? Jangan lupa tambahkan Line Gelombang di depan.
 |
Cari Vague dengan Wild-card |
Anda menyadari fungsi utama Filter, tetapi hanya sedikit orang menggunakan Filter Lanjutan, yang akan berulang kali diterapkan ketika Anda perlu menyaring nilai unik dari data dalam kolom. Klik untuk memilih kolom dan pergi ke Data-> Lanjutan. Sebuah jendela pop-up akan muncul. Seperti yang ditunjukkan screenshot, klik Salin ke lokasi lain, yang harus sesuai dengan area persegi merah kedua. Kemudian tentukan lokasi target dengan mengetikkan nilai atau mengklik tombol daerah-memilih. Dalam contoh ini, usia yang unik dapat dihasilkan dari Kolom C dan acara di Kolom E. Jangan lupa untuk memilih catatan unik saja, kemudian klik OK. Nilai unik yang menunjukkan dalam kolom E dapat menjadi kontras data asli di C, itulah alasan mengapa dianjurkan untuk menyalin ke lokasi lain.
 |
| Menghasilkan Nilai Unik di Kolom |
11. Pembatasan Masukan dengan Validasi Data Fungsi
Dalam rangka mempertahankan validitas data, kadang-kadang Anda perlu membatasi nilai masukan dan menawarkan beberapa tips untuk langkah-langkah lebih lanjut. Misalnya, usia di sheet ini harus bilangan bulat dan semua orang yang berpartisipasi dalam survei ini harus berusia antara 18 dan 60 tahun. Untuk memastikan bahwa data di luar rentang usia ini tidak dimasukkan, pergi ke Data-> data Validation-> Setting, masukan kondisi dan beralih ke Masukan Pesan untuk memberikan petunjuk seperti, "Silakan masukan usia Anda dengan seluruh nomor, yang harus berkisar dari 18 ke 60. "Pengguna akan mendapatkan prompt ini ketika menggantung pointer di daerah ini dan mendapatkan pesan peringatan jika informasi diinput adalah wajar tanpa pengecualian.
 |
| Masukan Pembatasan dengan Validasi Data Fungsi |
12. Cepat Navigasi dengan Ctrl + Panah Tombol
Ketika Anda mengklik Ctrl + tombol apapun panah pada keyboard, Anda bisa melompat ke tepi lembar dalam arah yang berbeda. Jika Anda ingin melompat ke baris bawah dari data, hanya mencoba untuk klik Ctrl + tombol panah bawah.
 |
| Navigasi cepat dengan Ctrl + Panah Tombol |
13. Transpose Data dari Row ke Kolom
Anda akan menggunakan fitur ini jika Anda ingin merefleksikan data yang untuk mendapatkan tampilan yang lebih baik; Namun, mengetik ulang semua data akan menjadi hal terakhir yang Anda perlu lakukan jika Anda tahu bagaimana menggunakan fungsi Transpose di Tempel. Berikut caranya: menyalin area yang ingin untuk merefleksikan, memindahkan pointer ke lokasi kosong lain. Pergi ke Home-> Paste-> transpose, perlu diketahui bahwa fungsi ini tidak akan mengaktifkan sampai Anda menyalin data pertama.
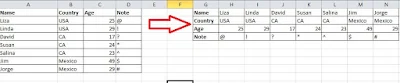 |
| Transpose Data dari Row ke Kolom |
14. Sembunyikan data contoh data umur
Hampir semua pengguna tahu bagaimana menyembunyikan data dengan mengklik kanan untuk memilih fungsi Hide, tetapi hal ini dapat dengan mudah melihat jika hanya ada sedikit data. Cara terbaik dan termudah untuk menyembunyikan data secara menyeluruh adalah dengan menggunakan fungsi Format Cells. Pilih daerah dan pergi ke Home-> Font-> Open Format Cells-> Nomor Tab-> Custom-> Ketik ;;; -> Klik OK, maka semua nilai-nilai di daerah akan terlihat, dan hanya dapat ditemukan di daerah pratinjau di sebelah tombol Function.
 |
| Sembunyikan data umur |
15. Compose Teks dengan &
Formulasi yang rumit tidak perlu, selama Anda tahu bagaimana menggunakan &. Anda dapat menulis teks bebas dengan simbol ini. Di bawah ini saya memiliki empat kolom dengan teks yang berbeda, tapi bagaimana jika saya ingin menulis mereka untuk satu nilai dalam satu sel? Pertama, menemukan sel yang menunjukkan hasil terdiri, menggunakan formulasi dengan & seperti yang ditunjukkan pada gambar di bawah. Klik Enter: semua teks di A2, B2, C2 dan D2 akan terdiri bersama-sama untuk menjadi LizaUSA25 @ di F2.
 |
| Menulis teks dengan & |
16. Mengubah Text Huruf Kapital
Dengan semua trik berbagi di sini, saya sudah mencoba yang terbaik untuk menghindari rumusan yang rumit. Namun masih ada beberapa sederhana dan mudah digunakan formulasi menunjukkan, seperti UPPER, LOWER dan PROPER, yang dapat mengubah teks untuk tujuan yang berbeda. UPPER akan memanfaatkan semua karakter, RENDAH dapat mengubah teks ke semua huruf kecil dan PROPER hanya akan memanfaatkan karakter pertama dari sebuah kata.
 |
| mengubah text huruf kapital |
17. Nilai Masukan Dimulai dengan 0
Ketika nilai input dimulai dengan nol, Excel akan menghapus nol secara default. Daripada ulang Format Cells, masalah ini dapat dengan mudah dipecahkan dengan menambahkan tanda kutip tunggal menjelang nol pertama, seperti yang ditunjukkan.
 |
| Nilai masukan Mulai dengan 0 |
18. Mempercepat Memasukkan Syarat Complicated dengan AutoCorrect
Jika Anda perlu mengulang nilai yang sama dan itu adalah rumit untuk masukan, cara terbaik adalah dengan menggunakan fungsi AutoCorrect, yang akan menggantikan teks dengan teks yang benar. Mengambil nama saya, Liza Brown, misalnya, yang dapat diganti dengan LZ. Oleh karena itu, setiap kali saya masukan LZ, dapat AutoCorrect untuk Liza Brown. Pergi ke File-> Pilihan-> Proofing-> AutoCorrect Options dan masukan Ganti teks dengan teks yang benar di daerah persegi panjang merah, seperti di bawah ini.
 |
| Mempercepat Memasukkan Syarat menyulitkan dengan AutoCorrect |
Ada beberapa cara untuk mengubah nama lembar, dan sebagian besar pengguna akan klik kanan untuk memilih Rename, yang sebenarnya limbah banyak waktu. Cara terbaik adalah dengan hanya klik dua kali, maka Anda dapat mengubah nama itu langsung.
Sekian dulu tips dari saya selamat mencoba, kalo suka like dan share ya.... :)







