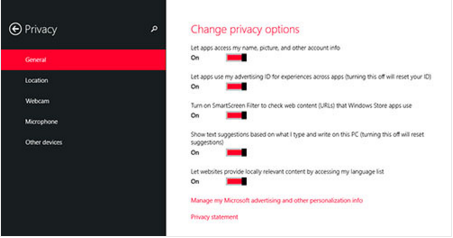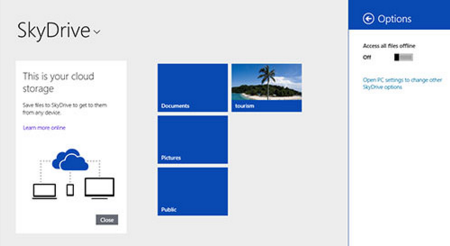Dengan
upgrade dari Windows 8 ke
8.1, Microsoft telah
membuat beberapa perubahan terutama untuk memperbaiki
aspek-aspek tertentu bahwa Windows 8 telah menerima kritik kekurangan Windows 8. Sebagai
permulaan, kembalinya tombol Start yang baik, kemampuan
untuk membuat kunci layar slide, dan bahkan dukungan untuk pencetakan 3D !
Kami menyusun di sini daftar 20 Tips & Trik Windows 8.1 Yang Wajib Diketahui, Biar Kamu Tambah Profesional. Apakah Anda benar-benar baru atau mulai akrab dengan Windows 8.1, daftar berikut akan membantu Anda mendapatkan hasil maksimal dari penawaran ini terakhir dengan Microsoft.
1. Kembalinya Tombol Start
Tombol Start kembali. Hal
ini mirip dengan tombol Start ditemukan di Windows 7. Klik-kiri pada tombol
(kiri bawah layar) dan itu akan mengarahkan Anda ke StartScreen. Jika
Anda klik-kanan di atasnya, ia akan menampilkan pilihan untuk Run, Search, Desktop, Shut Down, dan
banyak lagi.
2. Log In Lurus ke Desktop
Ketika
Anda memulai komputer Anda, secara default akan membawa Anda ke Start Screen. Ada
cara untuk memulai komputer Anda dan pergi langsung
ke Desktop sebagai gantinya. -Klik
kanan pada toolbar desktop pilih Properties dan
buka tab navigasi. Di
bawah Mulai pilihan layar, memungkinkan kotak "Ketika saya masuk atau
tutup semua aplikasi di layar, pergi ke desktop bukan Start".
3. Sesuaikan Home Screen Tiles
Selain
mengubah ukuran ikon, Anda juga dapat menyesuaikan ubin layar awal pada Windows
8.1. Untuk bergerak dan
kelompok ubin, hanya
pergi ke Layar Start dan klik kanan pada salah satu ubin. Setelah
pengelompokan ubin Anda, Anda juga dapat mengisi kolom Nama Grup.
4. Customize Start Layar Background
Windows
8.1 juga memungkinkan Anda untuk menyesuaikan layar awal Anda. Hanya
menggesek menu Settings Charm dan
ketuk Settings. Klik Personalize untuk
mengubah warna latar belakang serta aksen.
5. Membuat Lock Screen Slideshow
Sebelumnya,
layar kunci Windows Anda hanya bisa menjadi foto statis. Pada
Windows 8.1, Anda dapat membuat layar slideshow kunci dengan foto favorit Anda.Untuk melakukan ini, masuk ke menu Settings Charm, klik Ubah PC Settings, pilih PC dan
Perangkat kemudian
klik pada Lock Screen. Mengaktifkan
opsi On untuk
membuat slideshow layar kunci.
6. Gunakan Internet Explorer 11
Reading View
Ketika Anda
memuat halaman web menggunakan Internet Explorer 11, sebuah Reading View ikon dapat dilihat pada address bar. Jika Anda klik di atasnya, Internet
Explorer akan secara otomatis kembali halaman tersebut dan menampilkan
versi bersih - bebas dari iklan. Hal
ini membuatnya sangat mudah dibaca karena tidak ada gangguan. Namun,
fitur ini tidak tersedia untuk versi desktop Internet Explorer 11.
7. Support Dukungan Printing 3D
Windows
8.1 adalah sistem operasi pertama yang memberikan dukungan untuk
pencetakan 3D! Anda
dapat mencetak dari aplikasi Windows Store dan aplikasi desktop. Untuk
informasi lebih lanjut tentang bagaimana cara kerjanya, klik di sini .
8. Sesuaikan Pilihan Privasi
Windows
8.1 menawarkan pilihan untuk mengatur perangkat apa saja? dan data yang
digunakan oleh aplikasi yang ditemukan di Windows Store. Anda
dapat mengizinkan atau memblokir aplikasi mengakses informasi pribadi Anda. Anda
juga dapat mematikan ID iklan Anda sehingga pengiklan tidak menggunakan data
pribadi Anda untuk menampilkan iklan pribadi. Untuk
menyesuaikan pengaturan ini, pergi ke Mengubah pengaturan
PC dan arahkan ke Privasi.
9. Smart Files
Smart File adalah fitur baru pada Windows 8.1 yang memungkinkan Anda untuk melihat file SkyDrive Anda tanpa
harus men-download semua ke
komputer Anda. Saat
browsing melalui folder SkyDrive Anda di File Explorer, Anda
akan melihat kolom Ketersediaan penyimpanan.
Secara
default, semua file terdaftar sebagai online-, yang
berarti bahwa selama Anda terhubung ke Internet, Anda dapat melihat file tanpa
benar-benar memiliki mereka pada hard drive komputer Anda. Jika
Anda ingin file SkyDrive tertentu atau folder akan tersedia offline, klik kanan
dan pilih Make pilihan tersedia offline.
10. Customize Pengaturan Notifikasi
Pemberitahuan
terintegrasi pop-up pertama kali diperkenalkan pada Windows 8. Apa yang baru di
Windows 8.1 adalah pilihan untuk mengubah pemberitahuan atau menetapkan
jangka waktu dimana pemberitahuan mungkin muncul. Untuk
melakukan hal ini, pergi ke Mengubah
pengaturan PC, klik Search dan Apps, pilih Pemberitahuan, dan
mengkonfigurasi opsi yang relevan.
11. Lebih banyak Jendela untuk Style Baru Apps
Pada
Windows 8, pengguna bisa membagi layar mereka berlari hingga 8 aplikasi pada
dua 2560 x 1600 monitor. Tergantung
pada ukuran layar Anda, beberapa hanya mungkin dapat membagi dan menjalankan 2
aplikasi. Pada
Windows 8.1, Anda dapat melakukan semua itu dan banyak lagi - Anda dapat menambahkan
aplikasi lain dan mengubah ukurannya sehingga berjalan secara horizontal (lihat
screenshot). Namun,
yang bekerja hanya jika pengembang telah memungkinkan untuk aplikasi.
12. Skala Setiap Layar Independen
Di
masa lalu, Windows memungkinkan Anda untuk meningkatkan ikon dan font untuk
maksimal 500%. Namun,
apa yang terbaik untuk layar Anda mungkin tidak perlu diterjemahkan pada layar
sekunder. Teks
dan ikon mungkin tidak sebanding dengan satu sama lain. Untuk
mengatasi masalah ini, Windows 8.1 memungkinkan Anda untuk skala setiap
layar secara independen. Untuk
menyesuaikan pengaturan ini, klik kanan pada Windows Desktop, pilih Resolusi Layar, dan
pilih Make teks dan item lainnya yang lebih
besar atau lebih kecil.
13. Bar Pilihan App
App
bar ditampilkan pada setiap baru Windows 8.1 aplikasi. Untuk
mengaktifkan opsi ini, klik kanan
pada layar aplikasi dan
ia akan menampilkan fungsi dan pilihan aplikasi.
14. Konfigurasi Update Otomatis APP
Tidak
seperti Windows 8, update aplikasi di Windows 8.1 akan secara otomatis diinstal
secara default tanpa persetujuan pengguna. Untuk
menghentikan hal ini terjadi, buka Windows Store dan
mengakses menu Settings Charm - pesona hanya harus diaktifkan setelah di
Windows Store atau yang lain itu tidak akan menampilkan menu yang diperlukan. Dalam menu Settings Charm, pilih Settings dan
arahkan ke App Updates. Mengaktifkan
atau menonaktifkan opsi untuk secara otomatis memperbarui aplikasi.
15. Mencegah Apps Running di Background
Sebelumnya
pada Windows 8, ketika Anda tarik aplikasi Layar Start turun ke bawah layar,
akan menutup app. Namun,
pada Windows 8.1, tindakan ini hanya akan membuat app hilang - itu masih
berjalan di latar belakang. Untuk
menutup aplikasi, seret aplikasi
ke bagian bawah layar tapi bukannya membiarkannya pergi, tapi tahan. Tunggu
sampai kartu aplikasi membalik, dan baru sekarang aplikasi ditutup.
16. Gunakan Hands-Free Mode
Salah
satu fitur paling keren yang tidak banyak tahu tentang ditemukan dalam aplikasi makanan & minuman baru. Jika
Anda tidak ingin mendapatkan komputer Anda semua kotor ketika Anda memasak,
maka aplikasi ini untuk Anda. Akan
melalui resep, Anda dapat mengatur aplikasi Mode Hands-Free. Ini
akan mendeteksi gerakan tangan Anda melalui webcam komputer Anda.
17. Merestore Libraries
Secara
default, Windows 8.1 menyembunyikan libraries. Jika
Anda ingin mendapatkannya kembali,buka File Explorer dan
Anda akan menemukan yang baru berganti nama tampilan PC ini. Di
sini, pilih View, dan
klik pada panel Navigasi. Terakhir,
aktifkan opsi untuk Tampilkan Libraries.
18. Hapus File Instalasi Windows Lama (old)
Ketika
Anda meng-upgrade dari versi lama dari Windows, Windows menyimpan C: \
Windows.old dengan
file lama Anda. Anda
dapat menghapus folder ini untuk membebaskan beberapa ruang penyimpanan. Untuk
melakukan hal ini, Cari Disk Cleanup, dan
klik pada Free up
shortcut ruang disk. Selanjutnya,
klik pada Clean up file sistem, memungkinkan Sebelumnya
Instalasi Windows (s) pilihan,
dan jalankan disk cleanup. Jika
opsi ini tidak muncul, itu berarti tidak ada yang perlu dibersihkan.
19. Gunakan Bantuan & Tips App
Untuk
bantuan lebih lanjut tentang cara untuk mendapatkan hasil maksimal dari Windows
8.1, sebuah aplikasi telah ditambahkan untuk membimbing
Anda pada hampir semua. Ada
animasi pendek untuk menunjukkan gerakan yang benar dan konsep untuk menguasai
Windows 8.1. Anda
dapat menemukan aplikasi ini pada Start Screen, berjudul Bantuan + Tips.
20. Gunakan Keyboard Shortcuts
Kami telah mengumpulkan daftar 15 cara pintas
keyboard baru dapat anda gunakan pada Windows 8.1.
| Shortcut | Action |
| Windows Key + S | Open Search Charm to search Windows and Web |
| Windows Key + Q | Search within the opened app |
| Windows Key + F | Cari file |
| Windows Key + Z | Get Commands and Context Menus within an app |
| Windows Key + . + Right Arrow | Snap app to the right |
| Windows Key + . + Left Arrow | Snap app to the left |
| Ctrl + Plus (+) | Zoom in on Start Screen |
| Ctrl + Minus (-) | Zoom out on Start Screen |
| Windows Key + Down Arrow | Tutup app |
| Windows Key + Start Typing | Pencarian di PC |
| Windows Key + O | Kunci Layar (portrait or landscape) |
| Windows Key + Ctrl + Spacebar | Change to a previously selected input language |
| Windows Key + P | Choose a presentation display mode |
| Windows Key + X | Membuka pilihan Tombol Start Button |
| Windows Key + Home | Menutup window aplikasi active di desktop |
Recomended
- Ini dia pemenang Doodle 4 Google, Dapat hadiah $ 30000
- Ini tips dari Google buat smartphone kamu biar aman ber internet
- Inilah wujud mesin pencari khusus anak-anak
- Tips jitu blokir email gmail atau yahoo yang tidak jelas/spam
Semoga bermanfaat!